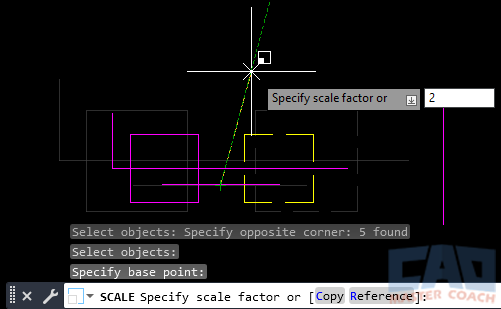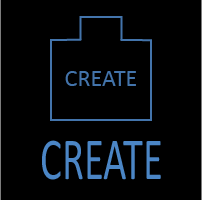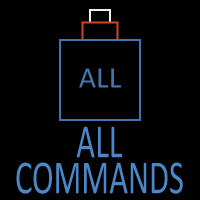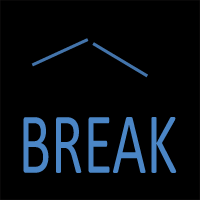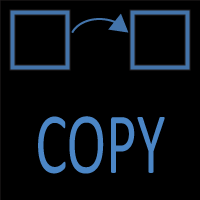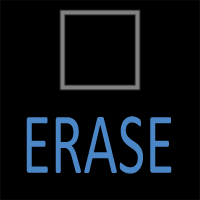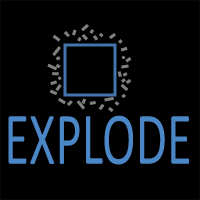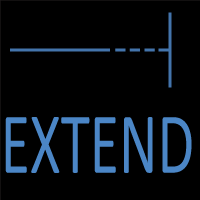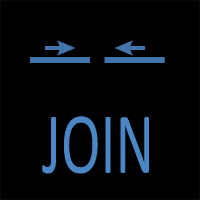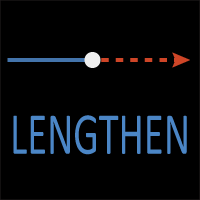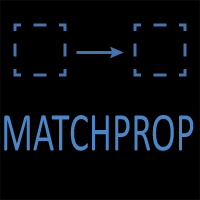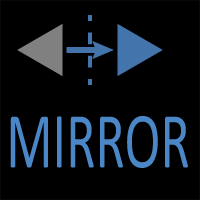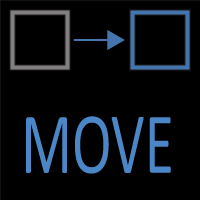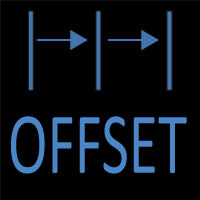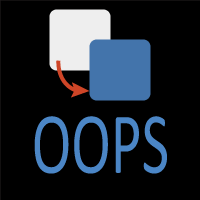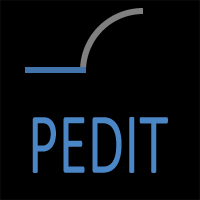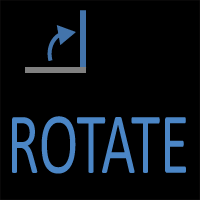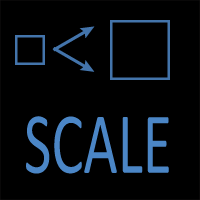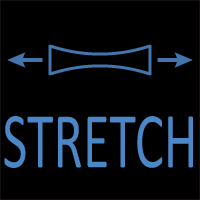AutoCAD SCALE Command
SCALE Command Access
COMMAND LINE: SCALE

DEFAULT KEYBOARD SHORTCUT: SC
RIBBON: HOME | MODIFY TAB | SCALE
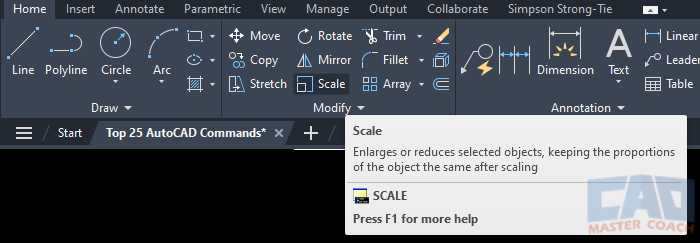
How to SCALE AutoCAD Objects
The SCALE command in AutoCAD is used to make objects larger or smaller and keep the aspect ratio between all objects the same.
Initiate the SCALE command and select the objects to be scaled, then press ENTER.
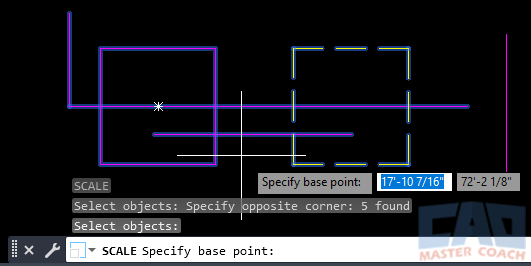
Next, select the base point. The base point can be anywhere in the drawing. It can be at any random point, or it can be at a snap point of an existing object, including the objects being scaled. The base point is the origin at which all scaling will be done from.
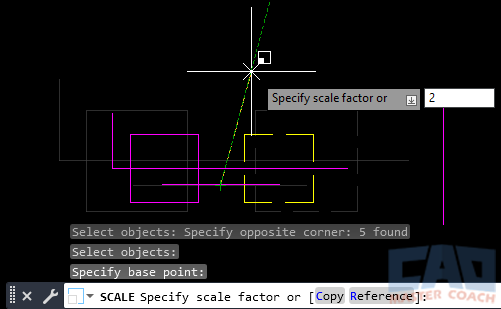
SCALE Options
At this point, two options are presented and there is an option to enter a scale factor. Copy and Reference are the options.
1. Copy
Copy leaves the original objects being scaled intact and creates a new copy of the scaled objects at the selected scale. In the image below, Copy has been selected and 0.5 has been entered as the scale. The original objects will remain and a copy will be created that is one-half the scale as the original group of objects.
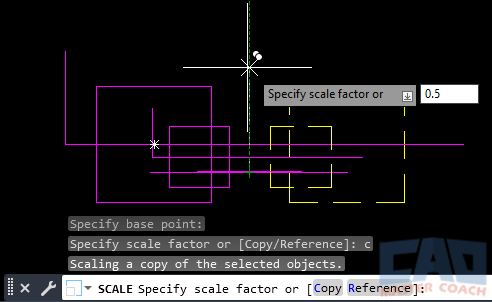
2. Reference
Reference is used to scale objects where the scale of the object is unknown, and you know what at least one dimension should be. For example, when a drawing or image is imported into the AutoCAD drawing, the scale can be unknown. Use Reference to scale the imported drawing or image to scale it to a known scale.
In the image below, a PDF of a hand drawing was imported with the intention of recreating the drawing in AutoCAD. When the PDF is imported, the scale of the image is unknown, however there are dimensions and known distances on the image. Reference was selected to scale the image to be the appropriate size to make tracing the AutoCAD drawing that will be created to a 1:1 scale.
The base point that was selected is the wall corner that is at the left end of the 36’-0” dimension. When Reference is selected, two inputs are required to be entered into the Dynamic Input. The first point that was selected is the left end of the wall, which is also the base point of the scaling, and the second point that was selected is the right end of the wall, where the crosshairs are in the image. They Dynamic Input then prompts to Specify New Length. Because the wall is dimensioned to be 36’-0” in the image, 36’ is entered and AutoCAD scales the image so that the wall in the image will be 36’-0”.
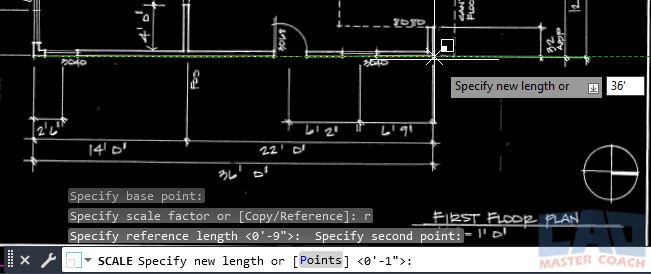
If neither Copy of Reference are selected, the selected objects will be resized to the scale factor that is entered. For example, if 2 is entered as the Scale Factor, the selected objects will be scaled to be 2 times larger than the original size. This is shown in the image below.