Copy
AutoCAD COPY Command
COMMAND LINE: COPY
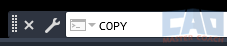
DEFAULT KEYBOARD SHORTCUT: C
RIBBON: HOME | MODIFY TAB | COPY
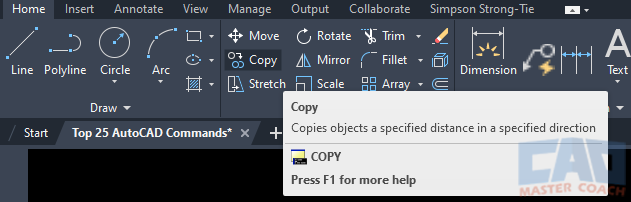
AutoCAD Copy
Copying and moving drawing objects is one of the most important abilities of AutoCAD. COPY and MOVE are closely related commands and are often used together to expand and create more objects in your drawing.
When creating drawings in AutoCAD, it is very common to copy an object multiple times. Copying and reusing drawing elements is one of the strengths of creating drawings with AutoCAD, and using the COPY command strategically is important.
Following is a step-step guide to using the COPY command in AutoCAD effectively.
1. Select All Objects To Be Copied and Select Initial Reference Point
To copy an object, initiate the COPY command, then select the object(s) you want to copy, when all objects you want to copy are selected, press ENTER, then select an initial reference point. The initial reference point can be anywhere in the drawing, although it is often most useful to make the initial reference point something meaningful, like a Snap Box of an object in the drawing.
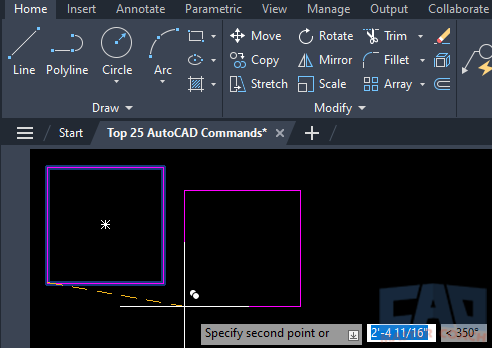
There are several things to note in this picture of a polyline in the shape of a square being copied:
- The initial reference point is chosen to be the bottom left corner of the original square.
- The original square is shown in its original location and is highlighted.
- A temporary copy of the square is displayed on the screen and the cursor is at the initial reference point of the temporary object.
- While moving the mouse around the drawing screen, AutoCAD displays a yellow dashed line from the initial reference point of the original object to the reference point of the object temporarily displayed.
- The distance and angle of the yellow dashed reference line is shown from the initial reference point of the original object to wherever the mouse is located, which is also the reference point of the new object.
2. Specify Where The Objects Are Copied To
The second point, where the objects are copied to, is entered in the Dynamic Input interface. There are six methods to choose where the object is copied to:
2.1 Clicking any random point on the screen.
Choose any random point to place the reference point for the new object being copied. The initial reference point can be point on the object that is being copied, a point on another object, or any random point in the drawing.
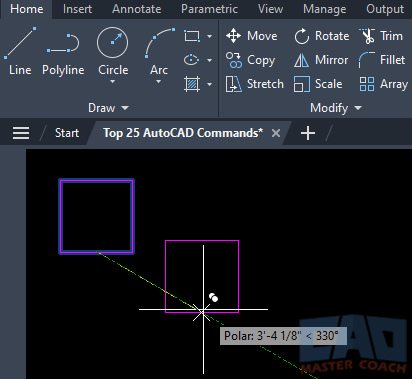
2.2 Specify the Absolute coordinates of the point.
When specifying Absolute Coordinates, enter # symbol before entering the X coordinate. To move from entering the X coordinate to the Y coordinate, enter a comma after the X coordinate.
Note what was entered in the dynamic input. The first entry is a # symbol, indicating the coordinates will be absolute coordinates. The second entry is 20’ and the third entry is 70’. This will create a copy of the original object with the reference point of the new object at the absolute coordinates of (20’, 70’).

2.3 Specify a point on another object in the drawing.
In the example shown, the square polyline object is being copied using the upper right corner of the square as the initial reference point to the midpoint of the line. A new square polyline will be created with the upper right corner of the square at the midpoint of the line.
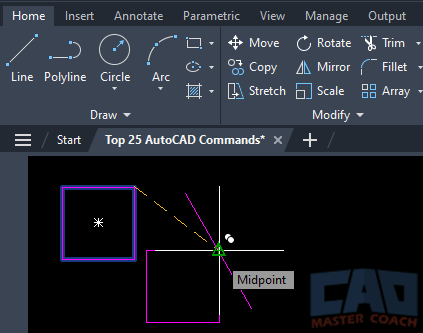
2.4 Specify the Relative (X, Y) distance from the location of the reference point.
In the Dynamic Input interface, after entering the relative X coordinate, enter a comma (,) to enter the relative Y coordinate.
Optionally, enter @ symbol before the X coordinate to indicate Relative Coordinates are being entered. While this should not be necessary as a default setting, AutoCAD will accept the @ symbol as an indication the input in the Dynamic Input interface is Relative Coordinates.
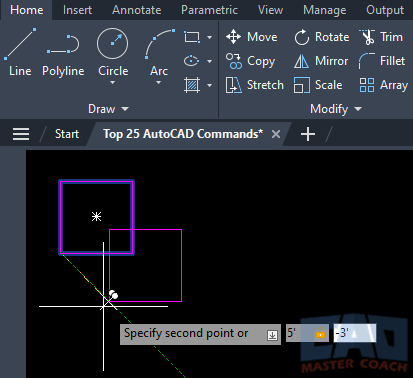
2.5 Enter a relative distance and angle from the location of the reference point.
At the Dynamic Input interface, enter a distance followed by a less then symbol (<) to indicate the second input is an angle, then enter the value of the angle. In the example shown, the square polyline will be copied a distance of 5 feet at an angle of 15 degrees.
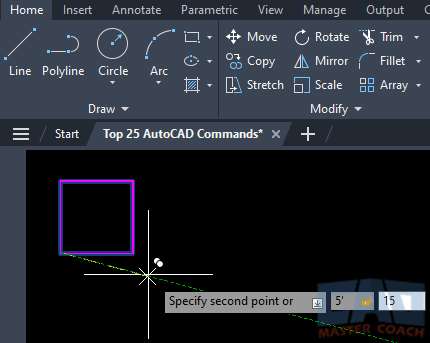
2.6 From the first point, place the mouse in the desired direction you wish to copy the object a temporary dashed line will project from the initial reference point.
Enter a distance in the Dynamic Input and press ENTER then object will be copied the distance that was entered in the Dynamic Input at the angle the cursor is from the initial reference point. For example, enter 5’ and the object will be copied 5 feet at the angle the cursor is in from the first point. This is especially useful when Polar Tracking is turned on.

