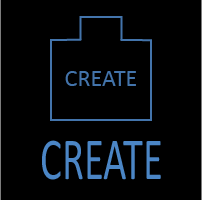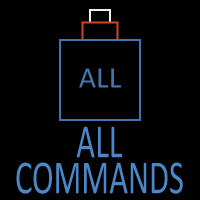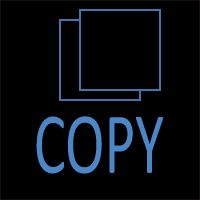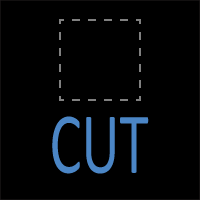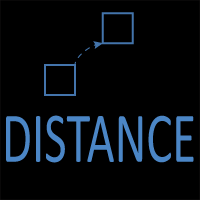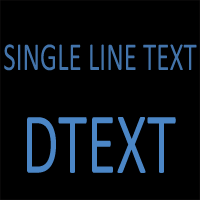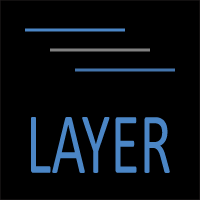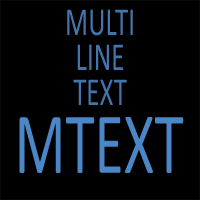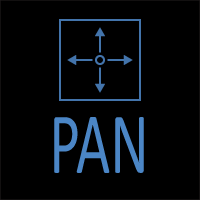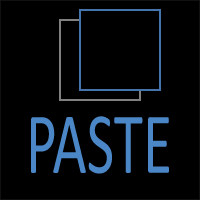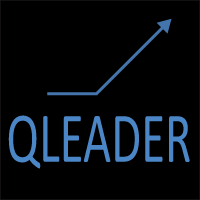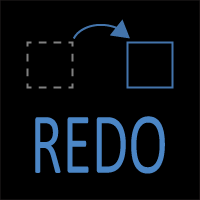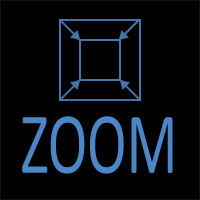AutoCAD PAN Command
PAN Command Access
COMMAND LINE: PAN

DEFAULT KEYBOARD SHORTCUT: P
RIBBON: NAVIGATION BAR | NAVIGATION WHEEL
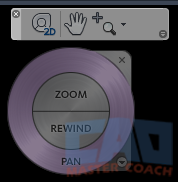
Three Ways to Use AutoCAD PAN
Use AutoCAD PAN Command to Move Around The Drawing.
There are three primary ways to use the PAN command. PAN can be used from the Command Line, the Navigation Bar, or the wheel on your mouse if you are using a mouse with a wheel between the two mouse buttons.
1. Using PAN from the Command Line
When PAN is initiated at the Command Line, the crosshair cursor turns into a hand that can be used to grab the screen to move or Pan around. A message is also displayed to “right-click to display shortcut menu”.

To pan around the screen, left click and the hand closes to give the appearance of grabbing the screen. The hand is the center of the pan. To set a new center of the pan, unclick the mouse button, move the hand to a new location, then left click again to begin a new Pan action. This continues until either the ESC key or ENTER is pressed.
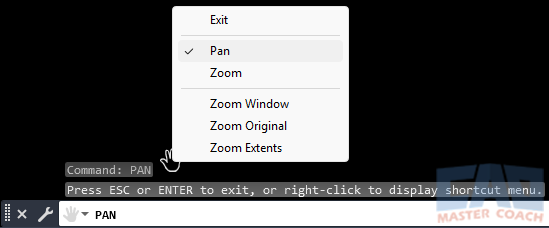
The shortcut menu allows you to change from PAN to ZOOM. Changing to ZOOM will convert to a Real Time ZOOM with the magnifying glass that displays a + sign with zooming in and a – sign when zooming out. In the image below, Zoom was selected from the shortcut menu, and a Zoom in action is initiated.

When in ZOOM mode, right click to bring up the shortcut menu and switch back to PAN.
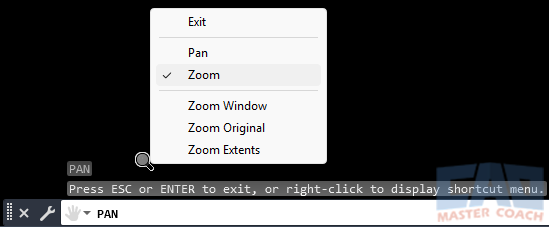
2. Using PAN from Navigation Bar
PAN is not on any ribbon menu on the ribbon bar. In the image below, PAN is accessed in the Navigation Wheel, which is accessed from the Navigation Bar. The Navigation Bar contains a Steering Wheel, as shown below, a Pan button and a Zoom pull down.
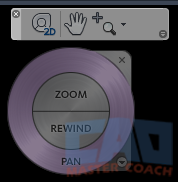
The Navigation Bar can be accessed from the command line or the View Ribbon as shown below.
NAVIGATION BAR COMMAND LINE: NAVBAR

NAVIGATION BAR RIBBON: VIEW RIBBON | VIEWPORT TOOLS | NAVIGATION BAR
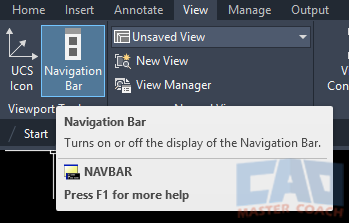
To use PAN from the Navigation Bar, select the hand icon, then the crosshair turns into a hand that is used to move the screen around. Press ESC or ENTER to exit the command.
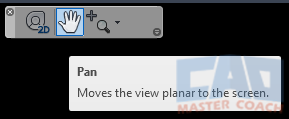
3. Using PAN from the Mouse Wheel
If the mouse you are using has a wheel between the two buttons at the top of the mouse, then possibly the easiest way to PAN is with the mouse wheel. Press down and hold the mouse wheel to pan, or move, the view of the screen.
When the mouse wheel is press down, the crosshair turns into a hand with a closed grip to indicate the PAN action is active.
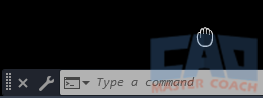
When the mouse wheel is released, the hand turns back into crosshairs.
The MBUTTONPAN system variable controls the action of pressing the mouse wheel. The default value is 1.
- A value of 0 sets the wheel button to do what is defined in the customization file, which is beyond the scope of this class.
- A value of 1 sets the wheel button to PAN when held down.
PAN and ZOOM can both be used with the mouse wheel, PAN by holding the wheel down and ZOOM by scrolling the mouse wheel up and down. PAN and ZOOM can also be used simultaneously in a single click of the mouse wheel by holding the wheel down and scrolling at the same time.