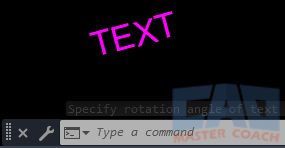Dtext
AutoCAD DTEXT Command
COMMAND LINE: DTEXT

DEFAULT KEYBOARD SHORTCUT: DT
RIBBON: ANNOTATE| TEXT TAB | MULTILINE / SINGLE | SINGLE LINE

AutoCAD DTEXT
Create Single Line Text with DTEXT Command
To create a single line of text, initiate the DTEXT command. AutoCAD displays the current text style, text height, whether the text will be annotative, and how it will be justified.
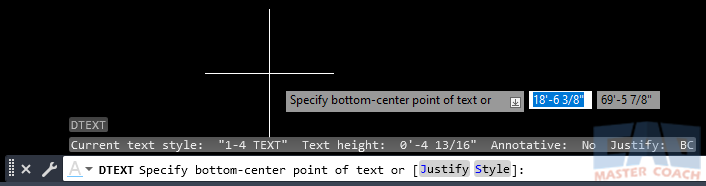
Next, two options are presented if you want to modify the current settings. Select ‘J’ to change the justification of the text.
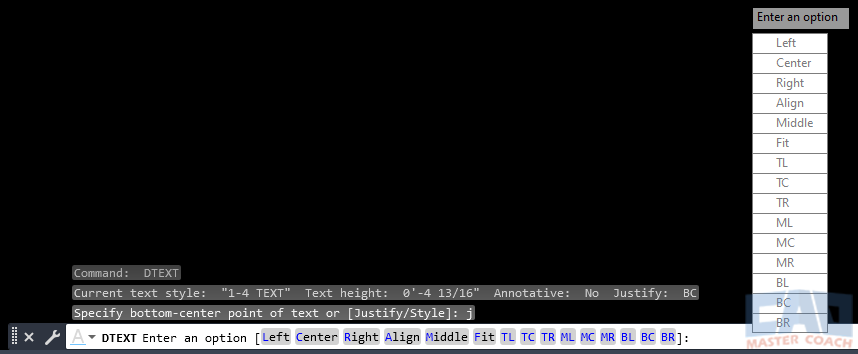
There are 15 justification methods with the DTEXT command.
1. Left
Left Justify places the origin snap box at the bottom left of the text. The text originates at the snap box and extends to the right as text is being added.
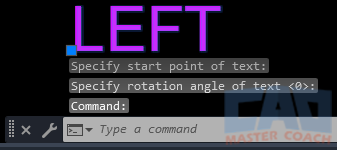
2. Center
Center Justify places two snap boxes on the text. The snap box at the bottom center of the text is the origin of the text and entered text extends in both directions from the origin snap box. Either snap box can be selected to move the text.
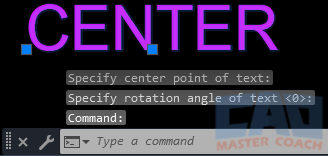
3. Right
Right Justify places two snap boxes on the text. The snap box at the bottom right of the text is the origin and the text entered extends to the left of the origin snap box. Either snap box can be selected to move the text.
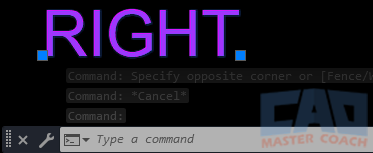
4. Align
Align Justify places two snap boxes on the text. The snap box at the bottom left of the text is the origin and text extends to the right from this snap box. The snap box at the bottom right of the text is used to rotate the text about the origin snap box and scales the text from the origin snap box to the snap box at the bottom right. As the right snap box is moved from left to right, the text height will increase and decrease as the text is scaled.
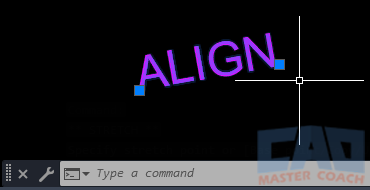
5. Middle
Middle Justify places two snap boxes on the text. The snap box at the middle center of the text is the origin of snap box and any text extends in both directions from the origin this. Either snap box can be selected to move the text.

6. Fit
Fit Justify places two snap boxes on the text. The snap box at the bottom left of the text is the origin and text extends to the right from this snap box. The snap box at the bottom right of the text is used to rotate the text about the origin snap box and stretches the text from the origin snap box to the snap box at the bottom right. As the right snap box is moved from left to right, the text height remains the same as the text is stretched.
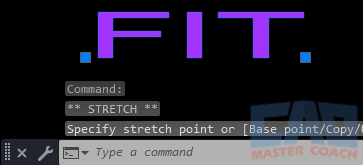
7. TL
Top Left Justify (TL) places two snap boxes on the text. The snap box at the top left of the text is the origin and the text extends to the right and down from it. Either this snap box or the snap box at the bottom left of the text can be used to move the text.
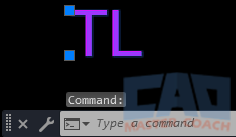
8. TC
Top Center Justify (TC) places two snap boxes on the text. The snap box at the top center of the text is the origin and the text extends in both directions and down from it. Either snap box can be used to move the text.
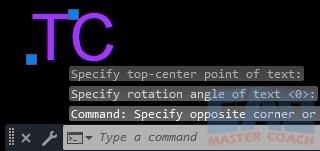
9. TR
Top Right Justify (TR) places two snap boxes on the text. The snap box at the top right of the text is the origin and the text extends to the left and down from it. Either snap box can be used to move the text.
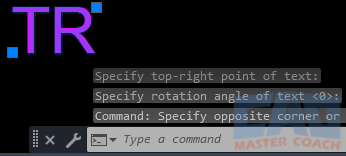
10. ML
Middle Left Justify (ML) places two snap boxes on the text. The snap box at the middle left of the text is the origin and the text extends to the right from it. Either snap box can be used to move the text.
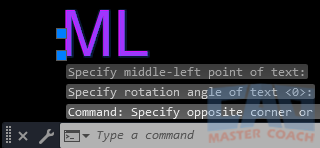
11. MC
Middle Center Justify (MC) places two snap boxes on the text. The snap box at the middle center of the text is the origin and the text extends in both directions from it. Either snap box can be used to move the text.
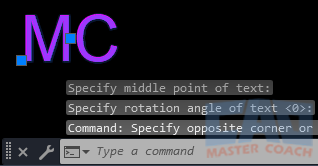
12. MR
Middle Right Justify (MR) places two snap boxes on the text. The snap box at the middle right of the text is the origin and the text extends to the left from it. Either snap box can be used to move the text.
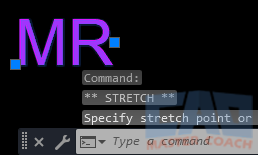
13. BL
Bottom Left Justify (BL) places two snap boxes on the text. The lower snap box at the bottom left of the text is the origin and the text extends to the right from it. Either snap box can be used to move the text. Note the lower snap box is slightly lower than the bottom of the text, roughly 0.3 times the text height.

14. BC
Bottom Center Justify (BC) places two snap boxes on the text. The lower snap box at the bottom center of the text is the origin and the text extends in both directions from it. Either snap box can be used to move the text. Note the lower snap box is slightly lower than the bottom of the text, roughly 0.3 times the text height.
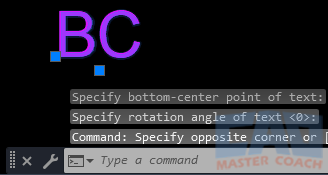
15. BR
Bottom Right Justify (BR) places two snap boxes on the text. The lower snap box at the bottom right of the text is the origin and the text extends to the left from it. Either snap box can be used to move the text. Note the lower snap box is slightly lower than the bottom of the text, roughly 0.3 times the text height.
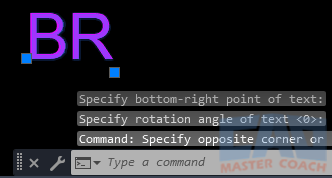
Style Options
The next option to change is the text Style. Enter S to change the text style. Shown in the image below, after entering S to select Style, the current text style is displayed. In this case the current text is 1-4 TEXT. To use the text style that is shown, press ENTER. To select a different text style, enter the name of the style you wish to use. When you select a new text style, that will be the current text style until another text style is specified. Creating and editing text styles is beyond the scope of this class.
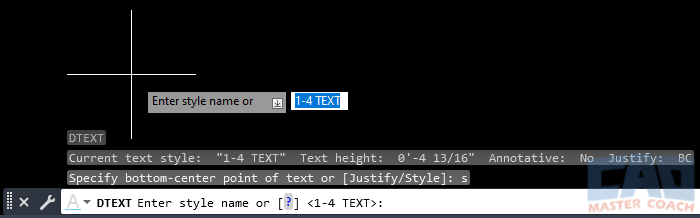
After selecting the desired Justify and Style, select the Origin Point for the text.
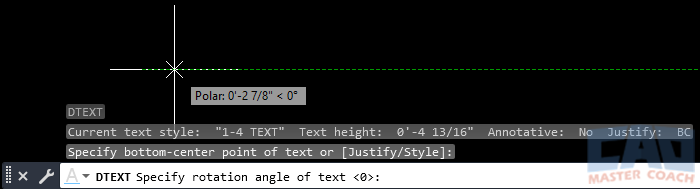
After selecting the Origin Point, select the rotation angle of the text. In the image below, the rotation angle is set to be 15 degrees.
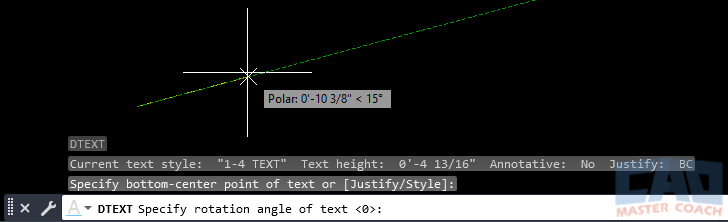
The text will be shown at an angle of 15 degrees as shown in the image below.